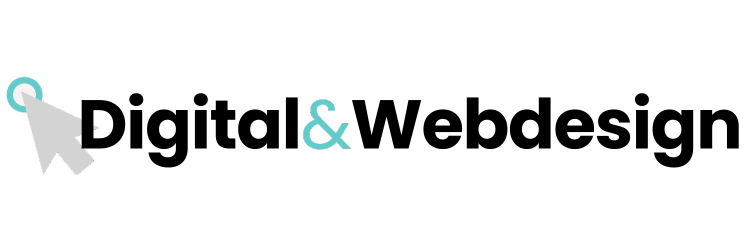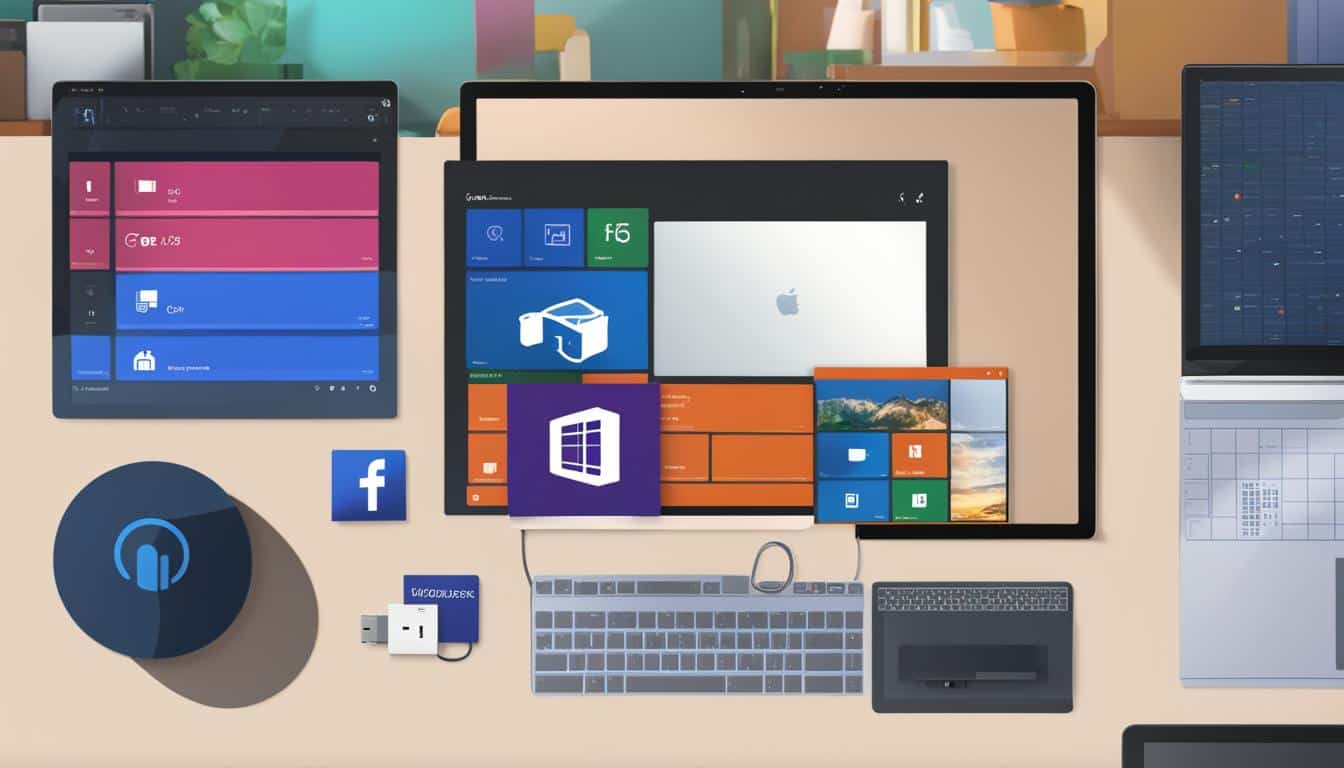Wenn Sie Windows 11 installieren möchten, benötigen Sie normalerweise eine Internetverbindung. In diesem Artikel erfahren Sie jedoch, wie Sie Windows 11 problemlos ohne eine Internetverbindung installieren können. Wir bieten Ihnen eine detaillierte Anleitung, um die Offline-Installation von Windows 11 durchzuführen. Dadurch können Sie Windows 11 ohne Netzwerkzugang auf Ihrem Computer installieren.
Windows 11 ohne Internetzugang zu installieren kann eine Herausforderung sein, aber wir haben eine Schritt-für-Schritt-Anleitung für Sie vorbereitet. Sie erfahren, wie Sie Windows 11 ohne eine Verbindung zum Internet installieren können und welche Schritte Sie dafür befolgen müssen.
Windows 11 ohne Internetzugang installieren – Schritt-für-Schritt Anleitung
Wenn Sie Windows 11 ohne eine Internetverbindung installieren möchten, gibt es mehrere Möglichkeiten, dies zu erreichen. Hier ist eine Schritt-für-Schritt Anleitung für die Offline-Installation von Windows 11:
Vorbereitung:
- Sichern Sie alle wichtigen Dateien und Daten auf Ihrem Computer.
- Stellen Sie sicher, dass der Computer über ausreichend freien Speicherplatz für die Windows 11 Installation verfügt.
- Stellen Sie sicher, dass Sie über einen bootfähigen USB-Stick oder eine Windows 11 Installationsdiskette verfügen.
Anleitung:
- Starten Sie den Computer neu und drücken Sie die entsprechende Taste, um das Boot-Menü zu öffnen.
- Wählen Sie den bootfähigen USB-Stick oder die Windows 11 Installationsdiskette als Startoption aus.
- Warten Sie, bis der Windows 11 Installationsassistent geladen ist.
- Folgen Sie den Anweisungen auf dem Bildschirm, um die Spracheinstellungen, die Tastaturbelegung und andere wichtige Einstellungen festzulegen.
- Akzeptieren Sie die Lizenzvereinbarung.
- Wählen Sie “Benutzerdefiniert: Nur Windows installieren (für erfahrene Benutzer)”.
- Wählen Sie die Partition oder das Laufwerk aus, auf dem Sie Windows 11 installieren möchten.
- Wählen Sie “Formatieren” und bestätigen Sie die Formatierung.
- Klicken Sie auf “Weiter”, um mit der Installation von Windows 11 fortzufahren.
- Folgen Sie den weiteren Anweisungen auf dem Bildschirm, um die Installation abzuschließen.
Nachdem die Installation abgeschlossen ist, startet der Computer neu und Windows 11 wird ohne Internetverbindung auf Ihrem Computer installiert sein. Sie können dann weitere erforderliche Treiber und Software von externen Speichermedien installieren oder zu einem späteren Zeitpunkt eine Internetverbindung herstellen, um Updates herunterzuladen und zu installieren.
| Vorteile der Offline-Installation von Windows 11 | Nachteile der Offline-Installation von Windows 11 |
|---|---|
|
|
Windows 11 ohne Microsoft Konto installieren – Anleitung
Normalerweise erfordert die Installation von Windows 11 die Erstellung eines Microsoft-Kontos. Wenn Sie jedoch Windows 11 ohne ein Microsoft-Konto verwenden möchten, gibt es Möglichkeiten, dies zu umgehen. Hier ist eine Anleitung, wie Sie Windows 11 ohne Microsoft Konto installieren können:
Schritt 1: Vorbereitungen treffen
Bevor Sie mit der Installation beginnen, stellen Sie sicher, dass Sie eine Windows 11-Installationsdatei auf einem bootfähigen USB-Laufwerk oder einer DVD haben. Sie können die Installationsdatei von der offiziellen Microsoft-Website herunterladen.
Schritt 2: Starten Sie den Installationsvorgang
1. Schließen Sie das bootfähige USB-Laufwerk oder die DVD an Ihren Computer an.
2. Starten Sie den Computer neu und gehen Sie ins BIOS, indem Sie beim Starten des Computers die entsprechende Taste drücken (normalerweise F2 oder Entf).
3. Navigieren Sie im BIOS zu den Startoptionen und setzen Sie die Priorität des bootfähigen USB-Laufwerks oder DVD-Laufwerks als erstes Boot-Gerät.
4. Speichern Sie die BIOS-Einstellungen und starten Sie den Computer neu.
5. Der Installationsprozess von Windows 11 startet. Befolgen Sie die Anweisungen auf dem Bildschirm, um fortzufahren.
Schritt 3: Überspringen Sie die Kontoeinrichtung
1. Während der Installation werden Sie nach einem Microsoft-Konto gefragt. Überspringen Sie diesen Schritt, indem Sie auf “Kein Konto erstellen” oder “Überspringen” klicken.
2. Anschließend können Sie ein lokales Konto erstellen, indem Sie auf “Offline-Konto erstellen” oder “Benutzer ohne Microsoft-Konto hinzufügen” klicken.
3. Befolgen Sie die weiteren Anweisungen, um den Installationsvorgang abzuschließen.
Schritt 4: Fertigstellung der Installation
Nachdem Sie die Kontoeinrichtung übersprungen haben, wird Windows 11 auf Ihrem Computer installiert. Folgen Sie den Anweisungen auf dem Bildschirm, um die Installation abzuschließen.
Mit dieser Anleitung können Sie Windows 11 ohne ein Microsoft-Konto installieren und ein lokales Konto verwenden. Dadurch umgehen Sie den Kontozwang von Windows 11.
| Vorteile | Nachteile |
|---|---|
| Einfache Installation ohne Microsoft-Konto | Einige Funktionen und Dienste von Windows 11 können möglicherweise nicht verfügbar sein |
| Volle Kontrolle über lokale Benutzerkonten | Eingeschränkter Zugriff auf Microsoft-Dienste und -Funktionen |
| Keine Verknüpfung mit einem Microsoft-Account | Einschränkungen bei der Nutzung einiger Microsoft-Apps und -Funktionen |
Windows 11 ohne Internetzugang nutzen – Gastbenutzer erstellen
Wenn Sie Windows 11 ohne Internetzugang nutzen möchten, können Sie einen Gastbenutzer erstellen. Der Gastbenutzermodus ermöglicht es Ihnen, Windows 11 zu verwenden, ohne ein Microsoft-Konto zu benötigen oder Zugang zum Netzwerk zu haben. Hier ist eine Schritt-für-Schritt Anleitung, wie Sie einen Gastbenutzer in Windows 11 erstellen können:
Schritt 1: Öffnen Sie die Einstellungen
Gehen Sie unten links auf das Startmenü und klicken Sie auf das Zahnradsymbol, um die Einstellungen zu öffnen.
Schritt 2: Wählen Sie “Konten” aus
In den Einstellungen klicken Sie auf “Konten”, um zu den Kontoeinstellungen zu gelangen.
Schritt 3: Klicken Sie auf “Familie und andere Benutzer”
In der linken Menüleiste wählen Sie “Familie und andere Benutzer” aus.
Schritt 4: Klicken Sie auf “Anderen Benutzer hinzufügen”
Unter “Andere Benutzer” klicken Sie auf “Anderen Benutzer hinzufügen”.
Schritt 5: Wählen Sie “Gast” als Benutzerrolle aus
Wählen Sie die Option “Gast” aus, um einen Gastbenutzer zu erstellen.
Schritt 6: Geben Sie die erforderlichen Informationen ein
Geben Sie den Namen des Gastbenutzers ein und ggf. ein Passwort für den Zugriff. Klicken Sie dann auf “Weiter”.
Schritt 7: Gastbenutzer ist erstellt
Nachdem Sie auf “Weiter” geklickt haben, wird der Gastbenutzer erstellt. Sie können sich jetzt abmelden und sich mit dem Gastbenutzerkonto anmelden, um Windows 11 ohne Internetzugang zu nutzen.
Mit einem Gastbenutzerkonto können Sie sicherstellen, dass Ihre persönlichen Daten und Einstellungen geschützt bleiben, da der Gastbenutzer nur eingeschränkten Zugriff auf das System hat. Beachten Sie jedoch, dass einige Funktionen möglicherweise nicht verfügbar sind oder eingeschränkt sind, wenn Sie Windows 11 ohne Internetverbindung nutzen.
| Vorteile | Nachteile |
|---|---|
| Kein Zugang zum Internet erforderlich | Eingeschränkte Funktionalitäten ohne Internetverbindung |
| Keine Notwendigkeit, ein Microsoft-Konto zu erstellen | Eingeschränkter Zugriff auf bestimmte Apps und Dienste |
| Sicherer Schutz Ihrer persönlichen Daten | Keine Möglichkeit zur Synchronisierung von Daten mit anderen Geräten |
Windows 11 ohne Microsoft Konto nutzen – Alternative Methode
Eine weitere Methode, Windows 11 ohne ein Microsoft-Konto zu nutzen, ist es, nach der Installation einen Gastbenutzer ohne Microsoft-Konto zu erstellen und diesen zum Administrator zu machen. Dann können Sie Ihr altes Microsoft-Konto löschen. Hier ist eine Anleitung, wie Sie dies tun können:
Gastbenutzer ohne Microsoft-Konto erstellen:
- Gehen Sie zur Windows 11 Einstellungen
- Wählen Sie den Abschnitt “Konten” aus
- Klicken Sie auf “Familie & andere Benutzer”
- Scrollen Sie nach unten und klicken Sie auf “Jemand anderen zu diesem PC hinzufügen”
- Wählen Sie “Ich habe die Anmeldeinformationen dieser Person nicht”
- Klicken Sie auf “Benutzer ohne Microsoft-Konto hinzufügen”
- Geben Sie einen beliebigen Benutzernamen und ein Kennwort ein
- Wählen Sie “Nächste Schritte” und folgen Sie den Anweisungen, um den Gastbenutzer zu erstellen
Jetzt haben Sie einen Gastbenutzer ohne Microsoft-Konto auf Ihrem Windows 11 Computer. Um Ihren Computer ohne Zugang zu Microsoft-Diensten zu nutzen, können Sie Ihr altes Microsoft-Konto löschen. Bitte beachten Sie, dass das Löschen eines Microsoft-Kontos dauerhaft ist und Sie möglicherweise den Zugriff auf bestimmte Funktionen und Dienste verlieren können.
Mit dieser Alternative Methode können Sie Windows 11 ohne die Notwendigkeit eines Microsoft-Kontos verwenden und dennoch die volle Kontrolle über Ihren Computer behalten.
Windows 11 ohne Internet installieren – Vor- und Nachteile
Die Offline-Installation von Windows 11 bietet eine Alternative für Benutzer, die das Betriebssystem ohne Internetverbindung nutzen möchten. Es gibt jedoch sowohl Vor- als auch Nachteile bei der Installation von Windows 11 ohne Internet. Hier sind einige der wichtigsten Vor- und Nachteile:
Vorteile der Offline-Installation von Windows 11:
- Einfache Installation ohne Netzwerkzugang
- Schnellerer Installationsprozess, da keine Downloads erforderlich sind
- Mögliche Einsparungen bei den Internetkosten während der Installation
Nachteile der Offline-Installation von Windows 11:
- Eingeschränkter Zugang zu Windows Updates und Verbesserungen
- Fehlende Integration von Microsoft-Diensten und -Anwendungen während der Installation
Es ist wichtig, sowohl die Vor- als auch die Nachteile der Offline-Installation von Windows 11 zu berücksichtigen, um eine informierte Entscheidung zu treffen. Möglicherweise müssen Sie auf regelmäßige Updates und neue Funktionen verzichten, erhalten jedoch eine einfachere und schnellere Installationsmethode.
| Vorteile | Nachteile |
|---|---|
| Einfache Installation | Eingeschränkter Zugang zu Updates |
| Schnellerer Installationsprozess | Fehlende Integration von Microsoft-Diensten |
| Mögliche Einsparungen bei den Internetkosten | Potentiell erhöhtes Sicherheitsrisiko |
Windows 11 ohne Internet installieren – Sicherheitsaspekte
Die Offline-Installation von Windows 11 bietet zwar eine alternative Möglichkeit, das Betriebssystem ohne Internetverbindung zu nutzen, jedoch sind auch einige Sicherheitsaspekte zu beachten. Hier sind einige wichtige Sicherheitsaspekte bei der Installation von Windows 11 ohne Internet:
Sicherheitsbedenken bei der Offline-Installation
- Keine automatischen Updates: Bei einer Offline-Installation von Windows 11 fehlt der Zugriff auf automatische Updates, die wichtige Sicherheitspatches enthalten. Dies kann das Risiko von Sicherheitslücken erhöhen.
- Beschränkte Sicherheitsfunktionen: Ohne eine Internetverbindung kann Windows 11 bestimmte Sicherheitsfunktionen wie den Windows Defender nicht aktualisieren oder auf die Cloud-basierte Bedrohungsanalyse zugreifen.
- Eingeschränkter Schutz vor Malware: Ohne regelmäßige Updates und den Zugriff auf Online-Antivirenprogramme besteht ein höheres Risiko, Opfer von Malware und anderen bösartigen Angriffen zu werden.
Sicherheitstipps für die Offline-Installation
Um die Sicherheit bei der Offline-Installation von Windows 11 zu gewährleisten, empfehlen wir folgende Maßnahmen:
- Installieren Sie vor der Offline-Installation die neuesten Sicherheitsupdates und Patches für Windows 11 von einer anderen vertrauenswürdigen Quelle.
- Nutzen Sie ein aktuelles Antivirenprogramm, das offline verfügbar ist, um Ihren Computer vor potenzieller Malware zu schützen.
- Vermeiden Sie die Verbindung des Offline-Windows-Systems mit dem Internet, um das Risiko von böswilligen Angriffen zu minimieren.
- Stellen Sie sicher, dass Ihre Offline-Installation regelmäßig gesichert wird, um im Falle von Datenverlusten oder Systemausfällen wiederherstellbar zu sein.
Minimieren Sie Risiken durch Verantwortungsbewusstsein
Bei der Offline-Installation von Windows 11 ist es wichtig, sich bewusst zu machen, dass bestimmte Sicherheitsrisiken bestehen. Durch verantwortungsbewusstes Handeln, wie regelmäßige Sicherheitsupdates und die Nutzung eines aktuellen Antivirenprogramms, können diese Risiken jedoch minimiert werden.
Mit diesen Sicherheitsmaßnahmen können Sie die Risiken einer Offline-Installation von Windows 11 reduzieren und Ihr System besser vor potenziellen Bedrohungen schützen.
Windows 11 offline installieren – Empfehlungen für Systemsicherung
Nach der Installation von Windows 11 ohne Internet ist es wichtig, regelmäßige Systemsicherungen durchzuführen. Dadurch können Sie sicherstellen, dass Ihre Daten und Einstellungen geschützt sind und im Falle eines Systemausfalls oder einer versehentlichen Löschung wiederhergestellt werden können.
Hier sind einige Empfehlungen für die Sicherung Ihres Windows 11 Systems:
- Verwenden Sie die integrierte Systemsicherungsfunktion von Windows 11. Diese Funktion ermöglicht es Ihnen, ein vollständiges Abbild Ihres Systems zu erstellen, einschließlich aller installierten Programme, Dateien und Einstellungen.
- Speichern Sie Ihre Systemsicherung auf einer externen Festplatte oder in der Cloud. Dadurch wird gewährleistet, dass Sie Ihre Sicherungskopien an einem sicheren Ort aufbewahren, der nicht von potenziellen Systemproblemen betroffen ist.
- Erstellen Sie regelmäßig Sicherungspunkte. Neben einer vollständigen Systemsicherung können Sie auch regelmäßig Sicherungspunkte erstellen, die nur die Änderungen seit der letzten Sicherung enthalten. Dadurch sparen Sie Speicherplatz und verkürzen die Zeit, die zum Erstellen einer Sicherung benötigt wird.
- Überprüfen Sie regelmäßig Ihre Sicherungen auf Integrität. Stellen Sie sicher, dass Ihre Sicherungskopien erfolgreich erstellt wurden und dass sie bei Bedarf wiederhergestellt werden können.
- Führen Sie zusätzlich zur Systemsicherung auch regelmäßige Datensicherungen durch. Sichern Sie wichtige Dateien, Ordner und persönliche Daten separat von der Systemsicherung, um sicherzustellen, dass diese im Falle eines Systemausfalls oder einer Beschädigung wiederhergestellt werden können.
- Bewahren Sie Ihre Sicherungen an einem sicheren Ort auf. Stellen Sie sicher, dass Ihre Sicherungskopien vor physischen Schäden, Diebstahl oder unbefugtem Zugriff geschützt sind.
Die regelmäßige Durchführung von Systemsicherungen ist entscheidend, um Ihr Windows 11 System geschützt und stabil zu halten. Nehmen Sie sich die Zeit, diese Empfehlungen zu befolgen, und stellen Sie sicher, dass Sie im Notfall auf Ihre Sicherungskopien zugreifen können.
Beispiel einer Systemsicherungstabelle:
| Sicherungsmethode | Vorteile | Nachteile |
|---|---|---|
| Integrierte Systemsicherung von Windows 11 | – Enthält alle Programme, Dateien und Einstellungen – Einfache Nutzung – Volle Systemwiederherstellung möglich |
– Benötigt Speicherplatz – Kann lange dauern, je nach Systemgröße |
| Erstellung von Sicherungspunkten | – Spart Speicherplatz durch inkrementelle Sicherungen – Schnelle Erstellung von Sicherungspunkten |
– Begrenzte Wiederherstellungsmöglichkeiten – Nicht für vollständige Systemwiederherstellung geeignet |
| Separate Datensicherungen | – Schutz wichtiger Dateien und persönlicher Daten – Schnelle Wiederherstellung von individuellen Dateien möglich |
– Muss manuell durchgeführt werden – Benötigt zusätzlichen Speicherplatz |
Es ist ratsam, eine Kombination aus verschiedenen Sicherungsmethoden zu nutzen, um ein umfassendes und effektives Sicherungssystem für Ihr Windows 11 System zu gewährleisten. So können Sie sicherstellen, dass Sie im Fall der Fälle gut geschützt sind und Ihre Daten wiederherstellen können.
Fazit
Die Offline-Installation von Windows 11 bietet Benutzern eine alternative Methode, das Betriebssystem ohne eine Internetverbindung zu installieren und zu verwenden. Es gibt verschiedene Möglichkeiten, Windows 11 ohne Internet zu installieren, entweder durch Umgehen des Microsoft-Kontos oder durch die Nutzung eines Gastbenutzers. Es ist jedoch wichtig, die Vor- und Nachteile sowie die Sicherheitsaspekte dieser Offline-Installation zu berücksichtigen.
Einer der Vorteile der Windows 11 Offline-Installation ist die Unabhängigkeit von einer Internetverbindung. Dies kann nützlich sein, wenn Sie keine stabile Internetverbindung haben oder Ihre Privatsphäre schützen möchten. Die Umgehung des Microsoft-Kontos ermöglicht es Benutzern, Windows 11 ohne die Verwendung eines Microsoft-Accounts zu installieren und zu nutzen.
Es gibt jedoch auch einige Nachteile und Sicherheitsaspekte bei der Offline-Installation von Windows 11. Ohne Internetzugang können bestimmte Funktionen und Aktualisierungen eingeschränkt sein. Es ist ratsam, regelmäßig Systemsicherungen durchzuführen, um sicherzustellen, dass Ihre Daten geschützt sind und im Falle eines Problems oder Datenverlusts wiederhergestellt werden können.
Insgesamt bietet die Offline-Installation von Windows 11 eine Alternative für Benutzer, die das Betriebssystem ohne eine Internetverbindung nutzen möchten. Es ist jedoch wichtig, die verschiedenen Aspekte dieser Installation zu beachten, um die beste Entscheidung für Ihre individuellen Bedürfnisse zu treffen.
FAQ
Wie kann ich Windows 11 ohne Internetverbindung installieren?
Sie können Windows 11 offline installieren, indem Sie eine Schritt-für-Schritt Anleitung befolgen, die Ihnen erklärt, wie Sie dies ohne eine Internetverbindung durchführen können.
Gibt es Möglichkeiten, Windows 11 ohne ein Microsoft-Konto zu installieren?
Ja, es gibt Möglichkeiten, Windows 11 ohne ein Microsoft-Konto zu installieren. Sie können entweder einen Gastbenutzer erstellen oder nach der Installation einen Gastbenutzer ohne Microsoft-Konto erstellen und ihn zum Administrator machen.
Wie kann ich einen Gastbenutzer in Windows 11 erstellen?
Um einen Gastbenutzer unter Windows 11 zu erstellen, gehen Sie zu den Einstellungen, wählen Sie “Konten” aus und klicken Sie auf “Familie und andere Benutzer”. Klicken Sie dann auf “Benutzer hinzufügen” und wählen Sie die Option “Gast” aus.
Kann ich mein altes Microsoft-Konto nach der Installation von Windows 11 ohne ein Microsoft-Konto löschen?
Ja, Sie können Ihr altes Microsoft-Konto nach der Installation von Windows 11 ohne Internetzugang löschen, indem Sie einen Gastbenutzer ohne Microsoft-Konto erstellen und diesen zum Administrator machen. Sie können dann Ihr altes Konto löschen.
Was sind die Vor- und Nachteile der Installation von Windows 11 ohne Internet?
Die Offline-Installation von Windows 11 bietet den Vorteil, dass sie ohne eine Internetverbindung durchgeführt werden kann. Allerdings können Anwendungs- und Treiberupdates nicht automatisch heruntergeladen werden, und einige Funktionen, die eine Internetverbindung erfordern, könnten nicht verfügbar sein.
Welche Sicherheitsaspekte sind bei der Installation von Windows 11 ohne Internet zu beachten?
Bei der Installation von Windows 11 ohne Internet sollten Sie darauf achten, regelmäßige Systemsicherungen durchzuführen, um Ihre Daten zu schützen und im Notfall wiederherstellen zu können. Außerdem sollten Sie sicherstellen, dass alle erforderlichen Sicherheitsupdates manuell installiert werden.
Gibt es Empfehlungen für die Sicherung von Windows 11 nach der Installation ohne Internet?
Ja, es wird empfohlen, regelmäßige Systemsicherungen von Windows 11 durchzuführen, um Ihre Daten zu schützen. Sie können eine externe Festplatte oder eine Cloud-Sicherungslösung verwenden, um Ihre Daten zu sichern.