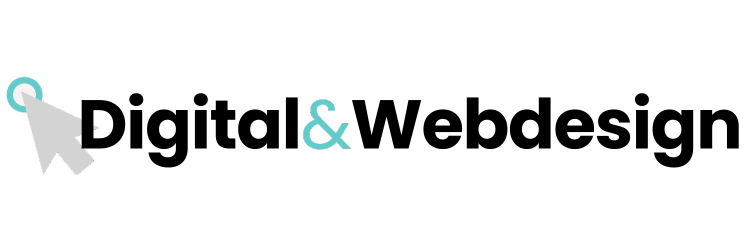Es ist frustrierend, wenn man eine funktionierende WLAN-Verbindung hat, aber trotzdem kein Internetzugriff möglich ist. Doch keine Sorge, es gibt verschiedene Lösungsansätze, die Sie ausprobieren können, um das Problem zu lösen.
Ein häufiger erster Schritt ist ein Neustart des Routers und Ihrer Geräte. Oft hilft bereits das Trennen des Routers vom Strom für etwa 10 Sekunden und das erneute Einschalten, um Verbindungsprobleme zu beheben. Einschließlich neu Start Ihrer Computer oder Smartphones, um mögliche Fehler im Zwischenspeicher zu beseitigen.
Wenn das Problem weiterhin besteht, können Sie versuchen, Ihr Gerät mit einem anderen WLAN-fähigen Gerät zu verbinden. Funktioniert die Verbindung einwandfrei, liegt das Problem wahrscheinlich bei Ihrem Gerät und nicht beim WLAN selbst.
Weitere Lösungsansätze beinhalten das Löschen und erneute Verbinden mit dem WLAN-Netzwerk oder das Testen Ihrer Verbindung über ein LAN-Kabel. Manchmal können auch Antiviren-Programme oder Firewalls störende Auswirkungen auf die WLAN-Verbindung haben. Überprüfen Sie auch die Proxy-Einstellungen auf Ihrem Gerät und wenden Sie sich gegebenenfalls an Ihren Internetanbieter, um größere Störungen auszuschließen.
Wenn Sie kein Internet trotz WLAN haben, verzweifeln Sie nicht. Probieren Sie diese Lösungsansätze aus und finden Sie die passende Lösung für Ihr Problem. In den nächsten Abschnitten werden wir detailliert auf diese Lösungen eingehen, um Ihnen bei der Behebung des Problems zu helfen.
Neustart von Router und Geräten
Ein einfacher Neustart des Routers und Ihrer Geräte kann oft dazu führen, dass die Verbindungsprobleme behoben werden. Trennen Sie den Router für etwa 10 Sekunden vom Strom und schließen Sie ihn dann wieder an. Starten Sie auch Ihre Computer oder Smartphones neu, um mögliche Fehler im Zwischenspeicher zu beheben.
Manchmal können Verbindungsprobleme durch einen Neustart des Routers und der Geräte behoben werden. Durch das Trennen des Routers vom Strom und das erneute Anschließen nach etwa 10 Sekunden können mögliche Störungen im System beseitigt werden. Zusätzlich sollte man auch die Computer oder Smartphones neu starten, da dies helfen kann, eventuelle Fehler im Zwischenspeicher zu beheben.
Ein Neustart des Routers und Ihrer Geräte kann helfen, Verbindungsprobleme zu beheben. Trennen Sie dazu den Router vom Strom und schließen Sie ihn nach einer kurzen Pause erneut an. Starten Sie zudem Ihre Computer und Smartphones neu, um Fehler im Zwischenspeicher zu löschen.
Vorteile des Neustarts von Router und Geräten
- Behebung von Verbindungsproblemen
- Entfernen von möglichen Störungen im System
- Behebung von Fehlern im Zwischenspeicher
Anleitung zum Neustart von Router und Geräten
- Trennen Sie den Router vom Strom.
- Warten Sie etwa 10 Sekunden.
- Schließen Sie den Router wieder an.
- Starten Sie Ihre Computer oder Smartphones neu.
Ein Neustart des Routers und der Geräte kann schnell und einfach helfen, Verbindungsprobleme zu beheben. Durch das Trennen des Routers vom Strom und das erneute Anschließen, sowie dem Neustarten der Geräte können mögliche Fehler im System behoben werden.
Verbindung über ein anderes Gerät testen
Wenn Sie kein Internet trotz WLAN haben, können Sie versuchen, sich mit einem anderen Gerät mit dem WLAN zu verbinden. Durch diesen Versuch können Sie herausfinden, ob das Problem bei Ihrem Gerät liegt oder ob es sich um ein allgemeines WLAN-Problem handelt. Wenn die Verbindung mit einem anderen Gerät funktioniert, liegt das Problem wahrscheinlich bei Ihrem Gerät und nicht beim WLAN selbst.
In diesem Fall können Sie verschiedene Maßnahmen ergreifen, um das Problem zu lösen. Zunächst können Sie versuchen, das WLAN auf Ihrem Gerät zu löschen und anschließend erneut zu verbinden. Dadurch können möglicherweise vorhandene Verbindungsfehler behoben werden. Gehen Sie dazu in die Einstellungen Ihres Geräts, wählen Sie das WLAN-Netzwerk aus und klicken Sie auf “Vergessen” oder “Netzwerk entfernen”. Anschließend können Sie sich erneut mit dem WLAN verbinden und überprüfen, ob eine Internetverbindung hergestellt werden kann.
Ein weiterer Ansatz ist die Überprüfung der WLAN-Einstellungen auf Ihrem Gerät. Vergewissern Sie sich, dass Sie die richtige SSID (Name des WLAN-Netzwerks) und das richtige Passwort eingeben. Möglicherweise liegt ein Tippfehler vor, der die Verbindung verhindert. Überprüfen Sie auch, ob Ihr Gerät die aktuellste Version des Betriebssystems und der WLAN-Treiber verwendet. Aktualisieren Sie gegebenenfalls diese Software auf die neueste Version.
| Gerät 1 | Gerät 2 | Ergebnis |
|---|---|---|
| Smartphone | Laptop | Funktioniert |
| Computer | Tablet | Funktioniert nicht |
In dem oben gezeigten Beispiel zeigt sich, dass die Verbindung mit Gerät 1 (Smartphone) und Gerät 2 (Laptop) funktioniert. Dies deutet darauf hin, dass das Problem wahrscheinlich bei Ihrem Computer liegt und nicht am WLAN. Um das Problem zu lösen, können Sie die zuvor genannten Maßnahmen ergreifen, wie das Löschen und erneute Verbinden mit dem WLAN, die Überprüfung der WLAN-Einstellungen auf Ihrem Computer und die Aktualisierung der Software.
Wenn das Problem weiterhin besteht, können Sie die weiteren Lösungsansätze in den nächsten Abschnitten des Artikels prüfen.
Verbindung über LAN-Kabel testen
Um festzustellen, ob das Problem bei der WLAN-Verbindung liegt, können Sie versuchen, Ihren Computer oder Laptop per LAN-Kabel mit dem Router zu verbinden. Wenn Sie dann eine Internetverbindung haben, liegt das Problem wahrscheinlich beim WLAN und nicht am Internet selbst. Prüfen Sie in diesem Fall die WLAN-Einstellungen auf Ihrem Gerät.
Löschen der WLAN-Profile
Wenn Sie kein Internet trotz WLAN haben, kann das Löschen der WLAN-Profile auf Ihrem Gerät helfen. Dadurch wird eine Art Neustart der Verbindung durchgeführt und mögliche Konflikte oder Fehler behoben. Anschließend können Sie eine neue Verbindung zu Ihrem WLAN-Netzwerk herstellen.
Beachten Sie jedoch, dass das Löschen der WLAN-Profile nur dann empfohlen wird, wenn alle anderen Geräte im WLAN einwandfrei funktionieren. Andernfalls besteht die Gefahr, dass Sie zusätzliche Probleme verursachen und möglicherweise alle Einstellungen erneut konfigurieren müssen.
Um die WLAN-Profile auf Ihrem Gerät zu löschen, folgen Sie diesen Schritten:
- Gehen Sie zu den Einstellungen Ihres Geräts.
- Öffnen Sie den Bereich “Netzwerk” oder “WLAN”.
- Suchen Sie nach der Option, um Ihre WLAN-Verbindungen zu verwalten oder anzuzeigen.
- Löschen Sie die Profile für Ihr WLAN-Netzwerk.
Nachdem Sie die WLAN-Profile gelöscht haben, stellen Sie sicher, dass Ihr WLAN aktiviert ist, und verbinden Sie Ihr Gerät erneut mit Ihrem WLAN-Netzwerk. Geben Sie gegebenenfalls das Passwort erneut ein. Wenn alles korrekt eingerichtet ist und keine anderen Probleme vorliegen, sollte Ihre Verbindung wiederhergestellt sein und Sie sollten Internetzugriff haben.
Beachten Sie, dass das Löschen der WLAN-Profile auf Ihrem Gerät je nach Betriebssystem und Modell variieren kann. Konsultieren Sie die Benutzerhandbücher oder die Support-Dokumentation Ihres Geräts für spezifische Anweisungen.
Anti-Viren-Programme und Firewalls überprüfen
In einigen Fällen können Anti-Viren-Programme oder zusätzlich installierte Firewalls Probleme mit der WLAN-Verbindung verursachen. Diese Programme können manchmal die Datenübertragung blockieren oder den Netzwerkzugriff einschränken. Um diese als Fehlerquelle auszuschließen, können Sie vorübergehend solche Programme deaktivieren oder ausschalten. Überprüfen Sie nach der Deaktivierung, ob eine Verbindung zum Internet hergestellt werden kann.
| Anti-Viren-Programme und Firewalls überprüfen |
|---|
| 1. Öffnen Sie die Einstellungen für Ihr Anti-Viren-Programm oder Ihre Firewall. |
| 2. Suchen Sie nach Optionen oder Einstellungen, die mit der Internetverbindung oder dem Netzwerkzugriff zusammenhängen. |
| 3. Deaktivieren Sie vorübergehend diese Optionen oder schalten Sie die Programme vollständig aus. |
| 4. Starten Sie Ihren Computer neu und versuchen Sie erneut, eine Verbindung zum Internet herzustellen. |
| 5. Wenn die Verbindung erfolgreich ist, liegt das Problem wahrscheinlich bei Ihrem Anti-Viren-Programm oder der Firewall. |
| 6. Überprüfen Sie die Einstellungen und passen Sie sie gegebenenfalls an, um die Netzwerkverbindung zu ermöglichen. |
| 7. Vergessen Sie nicht, Ihr Anti-Viren-Programm oder Ihre Firewall nach der Fehlerbehebung wieder zu aktivieren, um Ihren Computer vor Bedrohungen zu schützen. |
Überprüfen der Router-Einstellungen
Wenn Sie weiterhin kein Internet haben, sollten Sie die Einstellungen Ihres Routers überprüfen. In den Router-Einstellungen können mögliche Probleme mit der Verbindung angezeigt werden. Achten Sie insbesondere darauf, ob die richtigen DSL-Anmeldedaten in Ihrem Router eingegeben wurden.
Falls Sie gar keine Internetverbindung herstellen können, empfiehlt es sich, direkt Ihren Internetanbieter zu kontaktieren und das Problem zu melden. Ihr Anbieter kann Sie bei der Überprüfung der Einstellungen unterstützen und eventuelle Störungen beheben.
Einige häufige Einstellungen, die überprüft werden können, sind:
- SSID: Stellen Sie sicher, dass die Netzwerkname (SSID) Ihres WLAN-Netzwerks korrekt eingegeben ist.
- Passwort: Überprüfen Sie, ob das Passwort für Ihr WLAN-Netzwerk korrekt ist. Vergewissern Sie sich, dass Sie Groß- und Kleinschreibung beachten.
- Kanal: Unter Umständen kann eine Änderung des WLAN-Kanals zu einer besseren Verbindung führen. Überprüfen Sie, ob der aktuell eingestellte Kanal möglicherweise überlastet ist.
- MAC-Filter: Überprüfen Sie, ob ein MAC-Filter aktiviert ist und ob die MAC-Adresse Ihres Geräts in der Liste der zugelassenen Geräte enthalten ist.
Hier ist ein Beispiel für eine mögliche Tabelle mit weiteren Einstellungen, die überprüft werden können:
| Einstellung | Erklärung |
|---|---|
| IP-Adresse | Überprüfen Sie, ob Ihr Router eine gültige IP-Adresse zugewiesen hat. |
| DNS-Einstellungen | Stellen Sie sicher, dass die DNS-Server korrekt eingetragen sind. |
| UPnP-Einstellungen | Überprüfen Sie, ob die UPnP-Funktion aktiviert ist, um eine automatische Portweiterleitung zu ermöglichen. |
| Firewall-Einstellungen | Prüfen Sie, ob die Firewall-Einstellungen möglicherweise den Internetzugriff blockieren. |
Es ist wichtig, dass Sie nur Änderungen an den Router-Einstellungen vornehmen, wenn Sie sich damit auskennen. Wenn Sie unsicher sind, wenden Sie sich an Ihren Internetanbieter oder einen IT-Experten.
Proxy-Einstellungen prüfen
Wenn Sie trotz bestehender WLAN-Verbindung kein Internet haben, sollten Sie die Proxy-Einstellungen auf Ihrem Computer überprüfen. Oftmals können fehlerhafte Proxy-Einstellungen zu Verbindungsproblemen führen. Um dies zu überprüfen, deaktivieren Sie die Option “Proxyserver für LAN verwenden”.
Die Schritte zur Deaktivierung der Proxy-Einstellungen können je nach Windows-Version unterschiedlich sein. Eine Anleitung dazu finden Sie im Internet.
Prüfen Sie nun, ob Sie eine Internetverbindung herstellen können, sobald die Proxy-Einstellungen deaktiviert wurden.
Der Deaktivierungsprozess der Proxy-Einstellungen kann je nach Betriebssystem variieren.
Störung beim Internet-Anbieter
Wenn Sie trotz aller Bemühungen immer noch kein Internet haben, sollten Sie sich direkt an Ihren Internetanbieter wenden. Der technische Support kann überprüfen, ob es Probleme mit Ihrem Anschluss oder Ihrem Router gibt. Bevor Sie Ihren Anbieter kontaktieren, können Sie auch auf der Webseite von AlleStörungen.de nachsehen, ob es eine allgemeine Störung in Ihrer Region gibt.
Ein Ausfall oder eine Störung beim Internet-Anbieter kann dazu führen, dass Ihr WLAN-Signal vorhanden ist, aber keine Internetverbindung herstellen kann. In solchen Fällen ist es ratsam, den Internetanbieter zu kontaktieren, um das Problem zu diagnostizieren und mögliche Lösungen zu finden.
Der technische Support des Internetanbieters verfügt über spezialisierte Mitarbeiter, die Ihre Verbindung überprüfen und feststellen können, ob es an Ihrem Router, den Kabeln oder dem Internet-Service selbst liegt. Sie können Ihnen auch Anweisungen geben, wie Sie das Problem beheben können.
Bevor Sie den Internetanbieter kontaktieren, ist es hilfreich, die genauen Details Ihres Problems zu notieren, z. B. wann das Problem aufgetreten ist, ob es bei anderen Geräten im Haushalt ähnliche Probleme gibt und welche Maßnahmen Sie bereits ergriffen haben, um das Problem zu lösen.
Weitere Tipps:
- Überprüfen Sie, ob die Zahlung für Ihren Internetdienstleister aktuell ist und ob alle Rechnungen bezahlt wurden.
- Stellen Sie sicher, dass alle Kabelverbindungen richtig und fest am Router angeschlossen sind.
- Starten Sie den Router erneut, indem Sie ihn für etwa 10 Sekunden vom Strom trennen und dann wieder anschließen.
Beispiel für eine Störungsmeldung:
| Datum/Zeit | Problem | Status |
|---|---|---|
| 15.06.2022, 14:30 | Keine Internetverbindung trotz WLAN-Signal | In Bearbeitung |
| 15.06.2022, 15:20 | Techniker hat Router überprüft, keine Probleme festgestellt | Gemeldet |
Es ist wichtig, geduldig zu bleiben, während der Internetanbieter das Problem untersucht und behebt. In den meisten Fällen wird das Problem innerhalb kurzer Zeit gelöst und Sie können wieder eine stabile Internetverbindung genießen.
Weitere mögliche Lösungen
Wenn alle anderen Lösungsansätze erfolglos waren, können Sie weitere Maßnahmen ergreifen, um das Problem der fehlenden Internetverbindung trotz WLAN zu beheben. Hier sind einige weitere Lösungsvorschläge:
Deaktivieren von VPN-Software
Wenn Sie eine VPN-Software verwenden, sollten Sie diese vorübergehend deaktivieren. Manchmal kann die VPN-Verbindung Probleme mit der WLAN-Verbindung verursachen.
Überprüfen der Netzwerkeinstellungen auf Ihrem Gerät
Stellen Sie sicher, dass die Netzwerkeinstellungen auf Ihrem Gerät korrekt konfiguriert sind. Überprüfen Sie die IP-Adresse, das Standardgateway und DNS-Einstellungen.
Manuelles Löschen von Netzwerkprotokollen aus der Registry
In einigen Fällen können beschädigte oder veraltete Netzwerkprotokolle in der Registry das WLAN-Problem verursachen. Es erfordert technisches Verständnis, diese aus der Registry zu entfernen. Wenn Sie nicht sicher sind, was Sie tun, konsultieren Sie einen Fachmann oder technischen Support.
Bedenken Sie jedoch, dass diese Maßnahmen nicht in jedem Fall das Problem lösen können und möglicherweise technisches Verständnis erfordern. Es ist daher ratsam, Hilfe von einem Fachmann oder technischen Support einzuholen, wenn Sie sich unsicher sind.
Bild:
| Lösungsansatz | Technisches Verständnis erforderlich |
|---|---|
| Deaktivieren von VPN-Software | Ja |
| Überprüfen der Netzwerkeinstellungen auf Ihrem Gerät | Ja |
| Manuelles Löschen von Netzwerkprotokollen aus der Registry | Ja |
Fazit
Wenn Sie trotz einer bestehenden WLAN-Verbindung kein Internet haben, kann dies frustrierend sein. Glücklicherweise gibt es verschiedene Lösungsansätze, die Sie ausprobieren können, um das Problem zu beheben.
Als Erstes sollten Sie Ihren Router und Ihre Geräte neu starten. Oftmals können Verbindungsprobleme durch einen einfachen Neustart gelöst werden. Trennen Sie den Router für etwa 10 Sekunden vom Strom und schließen Sie ihn dann wieder an. Starten Sie auch Ihre Computer und Smartphones neu, um mögliche Fehler im Zwischenspeicher zu beheben.
Wenn das Problem weiterhin besteht, überprüfen Sie die WLAN-Einstellungen auf Ihren Geräten. Stellen Sie sicher, dass das WLAN-Netzwerk korrekt ausgewählt ist und die richtigen Anmeldeinformationen eingegeben wurden. Sie können auch versuchen, die WLAN-Profile auf Ihren Geräten zu löschen und sich erneut mit dem Netzwerk zu verbinden.
Sollte das Problem immer noch bestehen, sollten Sie die Router-Einstellungen überprüfen. Stellen Sie sicher, dass die richtigen DSL-Anmeldedaten eingegeben wurden und dass keine spezifischen Einstellungen das WLAN-Signal blockieren.
Wenn keine dieser Lösungen erfolgreich ist, ist es ratsam, sich an Ihren Internetanbieter zu wenden. Möglicherweise gibt es Störungen in Ihrer Region oder es liegt ein technisches Problem vor, das nur vom Anbieter behoben werden kann.
In einigen Fällen kann auch eine Überprüfung der Proxy-Einstellungen auf Ihrem Gerät helfen. Deaktivieren Sie vorübergehend die Option “Proxyserver für LAN verwenden” und prüfen Sie, ob eine Verbindung zum Internet hergestellt werden kann.
Beachten Sie, dass es auch andere mögliche Lösungen gibt, wie das Testen Ihres Geräts in anderen Netzwerken oder das Überprüfen von Anti-Viren-Programmen und Firewalls. Es kann etwas Zeit und Geduld erfordern, das Problem zu identifizieren und zu beheben. Doch mit den richtigen Schritten und möglichen Lösungsansätzen können Sie hoffentlich bald wieder uneingeschränkt das Internet über Ihr WLAN nutzen.
FAQ
Kein Internet trotz WLAN – Was kann ich tun?
Wenn Sie trotz einer bestehenden WLAN-Verbindung kein Internet haben, gibt es verschiedene Lösungsansätze, die Sie ausprobieren können. Hier sind einige Tipps:
Wie kann ein Neustart des Routers und der Geräte helfen?
Ein Neustart des Routers und Ihrer Geräte kann oft helfen, Verbindungsprobleme zu beheben. Trennen Sie den Router für etwa 10 Sekunden vom Strom und schließen Sie ihn dann wieder an. Starten Sie auch Ihre Computer oder Smartphones neu, um mögliche Fehler im Zwischenspeicher zu beheben.
Was sollte ich tun, wenn ich kein Internet trotz WLAN habe?
Sie können versuchen, sich mit einem anderen Gerät mit dem WLAN zu verbinden. Wenn die Verbindung mit einem anderen Gerät funktioniert, liegt das Problem wahrscheinlich bei Ihrem Gerät und nicht beim WLAN selbst. In diesem Fall können Sie das Problem möglicherweise durch das Löschen und erneute Verbinden mit dem WLAN auf Ihrem Gerät lösen.
Wie kann ich meine Verbindung über ein LAN-Kabel testen?
Um festzustellen, ob das Problem bei der WLAN-Verbindung liegt, können Sie versuchen, Ihren Computer oder Laptop per LAN-Kabel mit dem Router zu verbinden. Wenn Sie dann eine Internetverbindung haben, liegt das Problem wahrscheinlich beim WLAN und nicht am Internet selbst. Prüfen Sie in diesem Fall die WLAN-Einstellungen auf Ihrem Gerät.
Kann das Löschen der WLAN-Profile helfen?
Wenn Sie kein Internet trotz WLAN haben, kann das Löschen der WLAN-Profile auf Ihrem Gerät helfen. Anschließend können Sie eine neue Verbindung zu Ihrem WLAN-Netzwerk herstellen. Beachten Sie jedoch, dass dies nur empfohlen wird, wenn alle anderen Geräte im WLAN einwandfrei funktionieren.
Können Anti-Viren-Programme oder Firewalls die WLAN-Verbindung stören?
In einigen Fällen können Anti-Viren-Programme oder zusätzlich installierte Firewalls Probleme mit der WLAN-Verbindung verursachen. Um diese als Fehlerquelle auszuschließen, können Sie vorübergehend solche Programme deaktivieren oder ausschalten. Überprüfen Sie nach der Deaktivierung, ob eine Verbindung zum Internet hergestellt werden kann.
Wie kann ich die Router-Einstellungen überprüfen?
Wenn Sie weiterhin kein Internet haben, sollten Sie die Einstellungen Ihres Routers überprüfen. In den Router-Einstellungen können mögliche Probleme mit der Verbindung angezeigt werden. Überprüfen Sie auch, ob Sie die richtigen DSL-Anmeldedaten in Ihrem Router eingegeben haben. Falls Sie gar keine Internetverbindung haben, wenden Sie sich direkt an Ihren Internetanbieter.
Sollte ich meine Proxy-Einstellungen überprüfen?
Überprüfen Sie die Proxy-Einstellungen auf Ihrem Computer. Deaktivieren Sie die Option “Proxyserver für LAN verwenden”, wenn Sie WLAN-Probleme haben. Eine Anleitung zur Deaktivierung der Proxy-Einstellungen finden Sie für verschiedene Windows-Versionen im Internet.
Was tun, wenn ich trotzdem kein Internet habe?
Wenn Sie trotz aller Bemühungen immer noch kein Internet haben, sollten Sie sich direkt an Ihren Internetanbieter wenden. Der technische Support kann überprüfen, ob es Probleme mit Ihrem Anschluss oder Ihrem Router gibt. Bevor Sie Ihren Anbieter kontaktieren, können Sie auch auf der Webseite von AlleStörungen.de nachsehen, ob es eine allgemeine Störung in Ihrer Region gibt.
Gibt es weitere Lösungen, wenn alle anderen erfolglos waren?
Ja, es gibt weitere mögliche Lösungen wie das Deaktivieren von VPN-Software, das Überprüfen der Netzwerkeinstellungen auf Ihrem Gerät und das manuelle Löschen von Netzwerkprotokollen aus der Registry. Diese Maßnahmen erfordern jedoch möglicherweise etwas technisches Verständnis und können nicht in jedem Fall das Problem lösen.